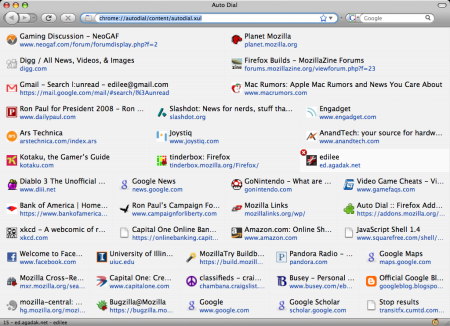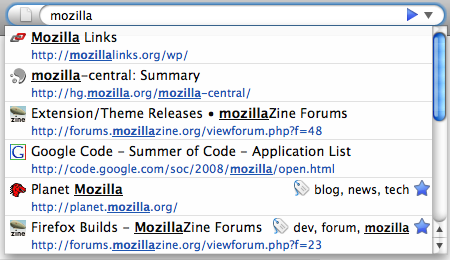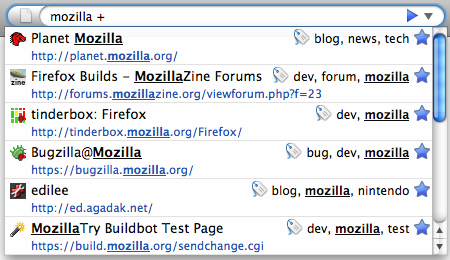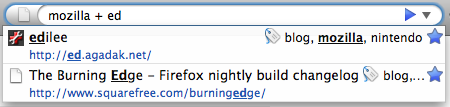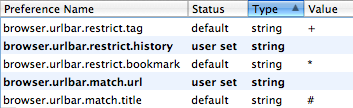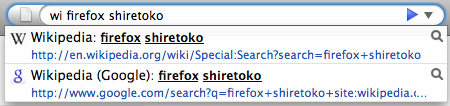24 November 2008 - 11:15ABC Meme
From bsmedberg [benjamin.smedbergs.us].. but a little more automated.
1) In Firefox 3.1, copy the following block of code and paste it into the “Code:” line in the Error Console (cmd-shift-J) then hit enter:
C=Components;d=C.classes['@mozilla.org/browser/nav-history-service;1'].getService(C.interfaces.nsPIPlacesDatabase).DBConnection;for(o=[],c=97;c<123;c++){h=String.fromCharCode(c);q=d.createStatement('SELECT title t, url u FROM moz_inputhistory JOIN moz_places ON id=place_id WHERE input LIKE \''+h+'%\' ORDER BY use_count DESC LIMIT 1');if(q.step())o.push(['<b>',h,'</b>: <a href="',q.row.u,'">',q.row.t,'</a>'].join(''))}open('data:text/html,'+o.join('<br/>\n'))
2) View source to copy the generated html to put in your blog. (I’ve added emphasis for what I was trying to match.)
a: Amazon.com: Online Shopping for Electronics, Apparel, Computers, Books, DVDs & more
b: Bank of America | Home | Personal
c: Capital One Online Banking | Capital One Online Banking
d: Digg – All News, Videos, & Images
e: edilee
f: Firefox Builds • mozillaZine Forums
g: Video Game Cheats, Reviews, FAQs, Message Boards, and More – GameFAQs
h: Hulu – House
i: The Internet Movie Database (IMDb)
j: Joystiq
k: Kotaku, the Gamer’s Guide
l: The LLVMdev November 2008 Archive by thread
m: Mac Rumors: Apple Mac Rumors and News You Care About
n: Gaming Discussion – NeoGAF
o: OrderStatus
p: Planet Mozilla
q: PhD Qualifying Examination | University of Illinois at Urbana-Champaign
r: Google Reader
s: JavaScript Shell 1.4
t: tinderbox: Firefox
u: Gmail – Search results – edilee@gmail.com (unread)
v: Apple – Support – Discussions – New MacBook connected to external VGA …
w: Firefox3.1/StatusMeetings – MozillaWiki
x: xkcd – A Webcomic – Drapes
y: Bug 465076 – Yet another Ctrl+Tab / All Tabs design revision
z: Craig Zilles, Department of Computer Sciences
The pages listed here are those that I visit frequently, so it’s not the best way to see the word searching ability of the location bar; however, it’s interesting to see that all but one site matches on the title. It’s also neat to know that I only need to type a single letter and hit enter [addons.mozilla.org] to go to those sites. 🙂
7 Comments | Tags: Add-on, AwesomeBar, Mozilla