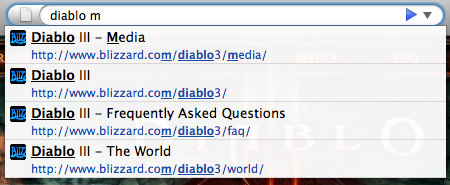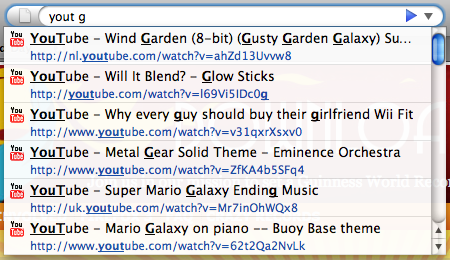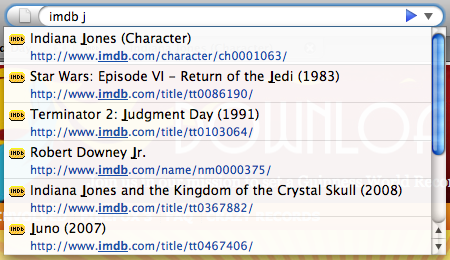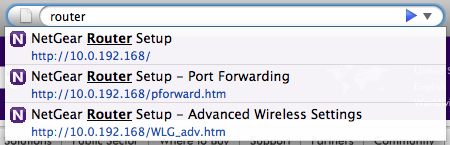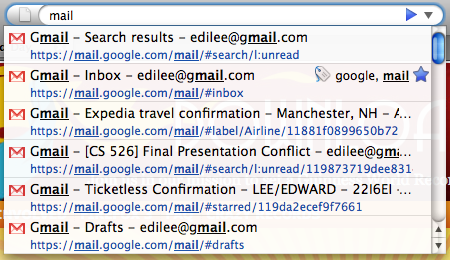24 July 2008 - 14:43Firefox 3.5 Restricts, Matches, Keywords
I’ve continued to help Firefox users to get to the pages they want faster with features like multi-word search (just press space — great for matching titles) and adaptive learning (you’ll only need to type a single letter to get what you want). I even wrote an add-on that takes you to the top listed site by just pressing enter 🙂, so now you just need to type 1 letter, and hit enter, and you’re where you want to be (no need to press down first)!
So in Firefox 3.5, there’s some new ways to change what shows up in the Smart Location Bar such as restricting results to show only your history (and not your unvisited bookmarks) or matching only in the URL instead of also in the title. Additionally, you can see your Smart Keywords queries show up in the drop down.
You can restrict the search to your history by typing “^”, or bookmarks with “*”, or tagged pages with “+”. To make what you’ve typed match only in the URL type “@”, and for title/tags only use “#”.
You can first start typing something you want to find like “mozilla”..
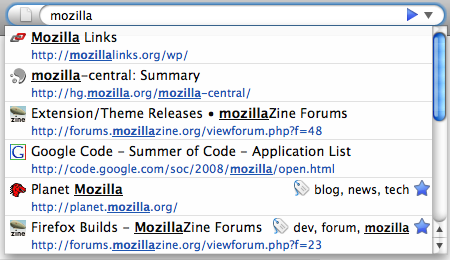
Then realize that there’s too many results and you know it’s a page that you’ve tagged, so you restrict the results with “+”..
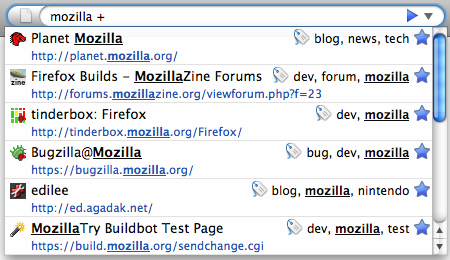
Then continue narrowing the results by typing more words..
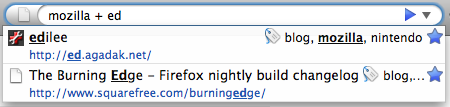
If you prefer the results to always restrict to history and match only in the URL, you can go to about:config and change the corresponding preferences to nothing (edit the value and delete the special character). This way you can always be only searching your visited history and not worry about matching in the title. If you’ve installed Hide Unvisited [ed.agadak.net], you can uninstall it and just change browser.urlbar.restrict.history to “” (nothing).
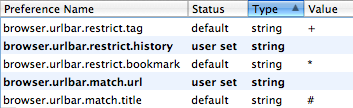
As with the Hide Unvisited add-on, restricting to history will only show pages that you have visited and are stored in your history. This means if you visit a bookmark, it will still show up even when restricting to history. However, you can select the entry from the location bar and hit Delete, or delete pages from the History Panel, or just Clear History to make them disappear.
If you don’t like the standard characters to enable restrict/match, you can modify the values from about:config to be whatever you want. They can be single characters, whole words, even words in other languages.
One last thing about Keywords is that you can now see what you’re going to search with a Smart Keyword Bookmark. You can even assign multiple bookmarks the same keyword so one can be the default Wikipedia search and another can use I’m Feeling Lucky [google.com]. You can uninstall Show Keywords [addons.mozilla.org] if you’re using that for Firefox 3.
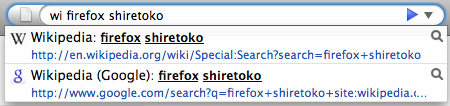
236 Comments | Tags: Add-on, AwesomeBar, Mozilla