4 February 2009 - 7:19Firefox 3.5 Location Bar Preferences
For those comfortable with twiddling around with about:config, there are several new preferences to play with since Firefox 3. (If that sounds scary, check out my other post about Firefox 3.5 Location Bar Privacy.)
I’ll explain three new groups of preferences that let you..
- Toggle suggestions on and off
- Customize what results get shown
- Change the matching behavior as you type
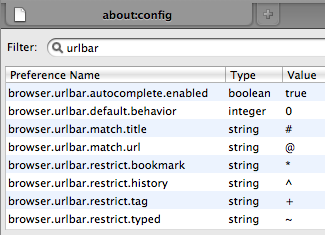
Configure Smart Location Bar's behavior from about:config
Toggle Suggestions
The first preference is fairly simple; toggle browser.urlbar.autocomplete.enabled to turn the location bar suggestions on and off. This is useful if you always want to type out the URLs you want, or if you can type a whole domain and hit enter faster than typing a single letter and having Firefox suggest the site you want.
If you’re just looking to prevent certain pages from showing up in the suggestions, there are better options available than using this sledgehammer (see below). Also, for those who have set browser.urlbar.maxRichResults to 0, -1 or something else (e.g., userChrome.css) to turn off suggestions, using this preference is better as it prevents your CPU from wasting power while searching for results that Firefox won’t show.
Customize Results
The second preference lets you make the location bar only match URLs of pages you’ve visited, similar to Firefox 2’s behavior. It’s much more powerful than just that as it also lets you restrict results to pages that you’ve 1) visited, 2) bookmarked, 3) tagged or 4) typed in addition to letting you force your search terms to match in 1) the title or 2) the URL.
You can use any combination of these filters to reduce the number of results that show up in the location bar’s suggestions. Another way to look at it is if you specify some filters, e.g., bookmarked + typed, you’re getting rid of anything that isn’t that — throw away all results that aren’t bookmarked as well as get rid of pages that you’ve never typed in the location bar.
The way you set these filters in browser.urlbar.default.behavior is slightly tricky if you’re not familiar with “bitmaps.” They’re not too complicated to deal with, but you will have to do some simple addition in your head. 🙂 The way things work is each filter is given a number value, and to figure out what number to set for the preference, just add up the values of each filter you want.
If you want the location bar to only match URLs of pages you’ve visited like Firefox 2, set browser.urlbar.default.behavior to 17 (1 for visited pages + 16 for URLs).
Similarly, if you want to additionally restrict results to pages you’ve typed in, add in an extra 32 for “typed” — 49 for matching URLs of typed, visited pages. So for those who have used browser.urlbar.matchOnlyTyped in the past, you’ll probably want to add 32 to any other filters you want.
The whole set of values for each filter are as follows:
- 1: visited
- 2: bookmarked
- 4: tagged
- 8: match title
- 16: match URL
- 32: typed
Filter On-Demand
The last group of preferences are very related to the previous preference, and I’ve introduced their functionality in my post on Firefox 3.5 Restricts, Matches, Keywords.
Basically they do the same thing as the previous preference except you type in a special character to turn on a filter as you’re searching from the location bar. This lets you pick and choose when you want the filters to be in effect instead of always being on.
The default symbols for these “on-demand” filters are as follows:
- ^: browser.urlbar.restrict.history
- *: browser.urlbar.restrict.bookmark
- +: browser.urlbar.restrict.tag
- ~: browser.urlbar.restrict.typed
- #: browser.urlbar.match.title
- @: browser.urlbar.match.url
One big difference from what I described in the earlier post is the handling of empty filters. Setting these restrict/match preferences’ special symbols to nothing prevents you from (accidentally) activating that filter dynamically. However, you can still set the default.behavior to use that filter automatically.
57 Comments | Tags: AwesomeBar, Mozilla
Letter caption changer to actual “Firefox 3.5 Location Bar Preferences,
but URL left intact:
http://ed.agadak.net/2009/02/firefox-31-location-bar-preferences
🙂
On the home page at the top, there is the URL box and to the right is search engine. Both areas you can type info in to get the website or list of sites that best meets your search.
Historically, when I used the url (the one in the middle at the top) and would type in “maytag” it would go to Yahoo.com and provide me site that best met my request. Now it goes to
http://search.conduit.com/ResultsExt.aspx?ctid=CT2405280&q=maytag
and I would like it to quit but don’t know how to do it.
Can you help?
Thanks,
Kim
You can remove entries that you don’t want from the suggestions by highlighting it and pressing (not backspace).
so you don’t know how to get it to reroute it back to yahoo.com ? Is there someone else I could contact?
Ed,
I am looking for help here regarding location bar.
My problem is this- When I type something in address bar it has to match url first (ie. matching title should be 2nd priority) and it also should be able to skip www part.
I tried several filter values which skips ‘match title value(16)’ but it still matches the title and I couldnt get what I wish for.
can you plz suggest me a way to get what i need?
I’d like to see a webserver on my LAN by typing in the machine name (was that the UNC?) such as http://tabkeeper but I always get http://www.hugedomains.com/domain_profile.cfm?d=tabkeeper&e=com .
How do I stop this behavior? The only workaround I’ve found is to enter the IP number. This condition didn’t exist on previous browsers, IIRC.
FF 3.5.7 for Ubuntu cononical 1.0
I just tried using the search filter to search only tags. I tagged a bookmark with “music” and then tried the following filters:
“+:music” – nothing, if I press enter it does a google search
“+ music” – nothing, if I press enter it does a google search
“+music” – nothing, if I press enter it does a google search
“+ music” – nothing, if I press enter it does a google search
I’m using Firefox 3.5 on Windows 7. Any ideas on why this isn’t pulling up the single bookmark that is tagged “music” ?